What is Walls
So you have a bunch of nice big monitors sitting on your table and want to have one huge Wallpaper that covers them all. The usual problems are that
- There is no easy way to stretch one Image across all your monitors
- Your monitors may have different resolution and sizes which leads to distortions
- The positions of your monitors and the gaps between them lead to broken images
- Adjusting or moving the background image is very hard to do
Well, Walls solves all these problems in a convenient and easy way!
Walls lets you take images and position them so they stretch across all your monitors. You can on the fly, and without changing the original image, change colors, size, rotation. And all this with Realtime feedback on your actual desktops.
Additionally it has built in search engines to quickly find and use these Ultra HD images you actually need for your huge monitors. And of course you can also run a Slideshow with a selection of images.
Where do I get it
You can always download the latest version of Walls at www.wallsexperience.com, it’s home on the Web. On this site you will also find more information and media that help you to get started with the App.
Please note that Walls is currently only available in the Windows App Store. This may change in the future.
First start
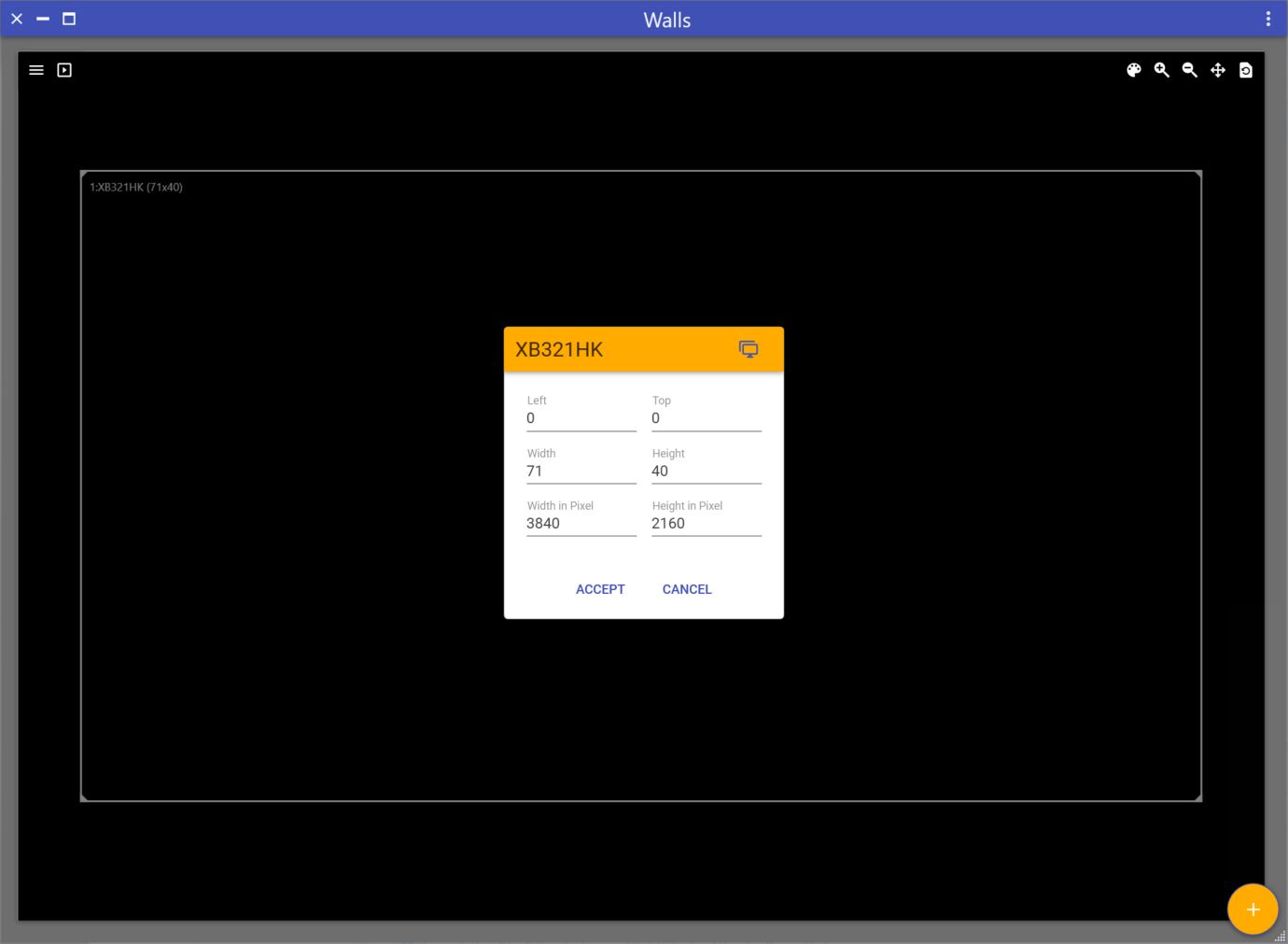
After you start Wall you are presented with a Window showing a black background which is the working area. The rectangle with the number 1 represents your main monitor. Usually Walls gets the resolution and size from the system. But if not or you just want to verify, click on the Pen and you should get the monitor Dialog.
Here you can adjust the settings for this monitor or again get the System Configuration. Please note that the units are in Centimeter (cm). Left and Top would define the actual position of the monitor on your table in a multi monitor Setup.
So this still looks empty, let’s add an Image. Again click the (+) select Wallpaper Abyss search for an Image and save it. You now see the image in your Workspace and Walls also set it to your Desktop Background.
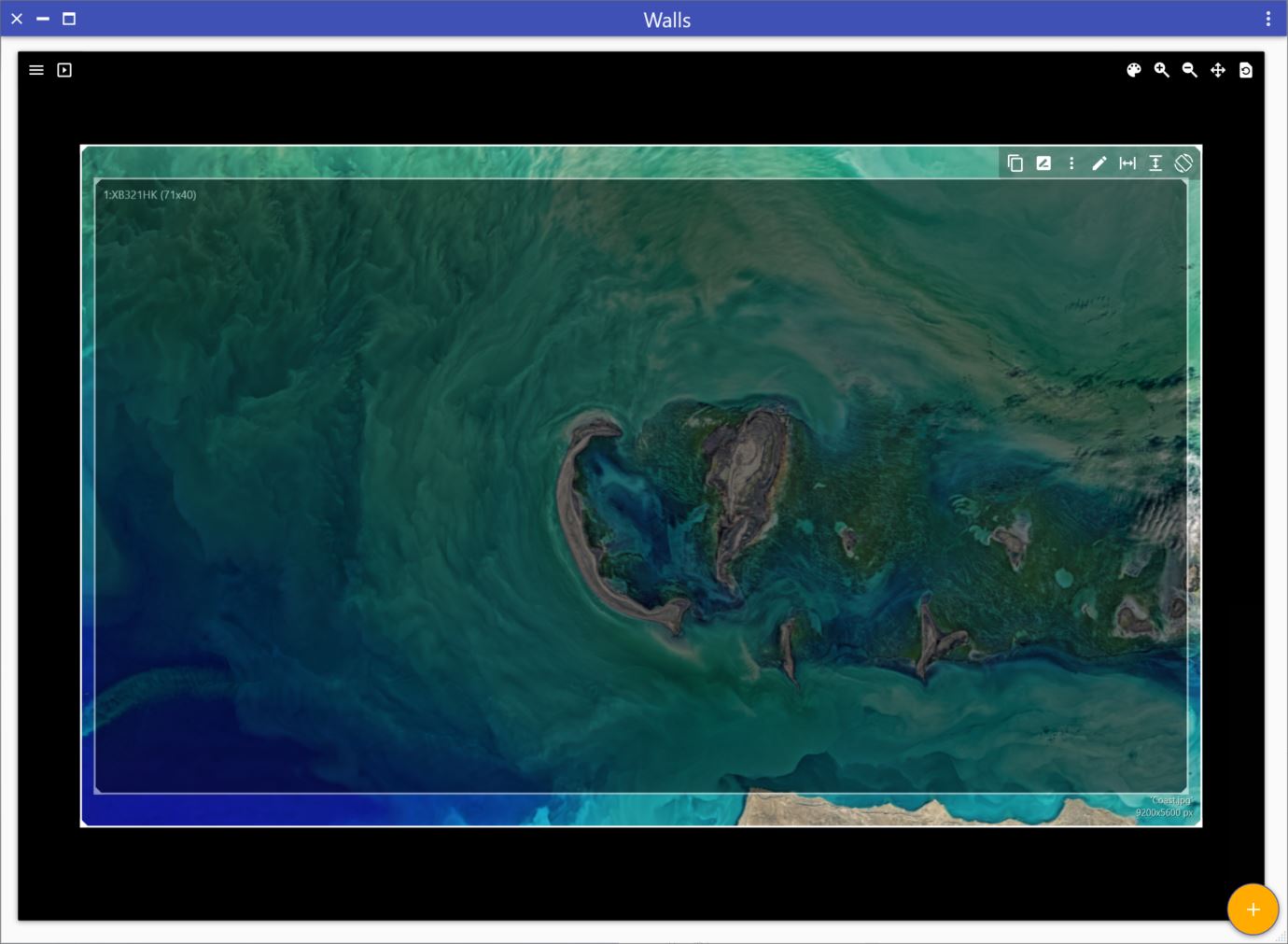
The Image has some Controls in the top corner that allow you to quickly adjust the image to your needs, like mirroring or changing color . You can resize the image with the corner handles. To move it around just click the image and drag it around. Please note if you click inside the monitor rectangle you will move the monitor instead.
Tips: If you hold Control while moving a monitor you will move all monitors. If you hold Control while sizing the the image with the bottom-left handle, the image will keep its aspect ratio. You can zoom in and out with the Mouse-Wheel.
Whenever you change something, the background wallpaper will be updated on the fly in real time. You not need to save anything. All your changes are automatically saved for this image, and whenever you reopen it, you will get again the settings.
Monitor Configuration
Now the real strength of Walls is of course setting up multiple monitors. Click the (+) and select Add new monitor for all the other monitors you have. This should result in something like this
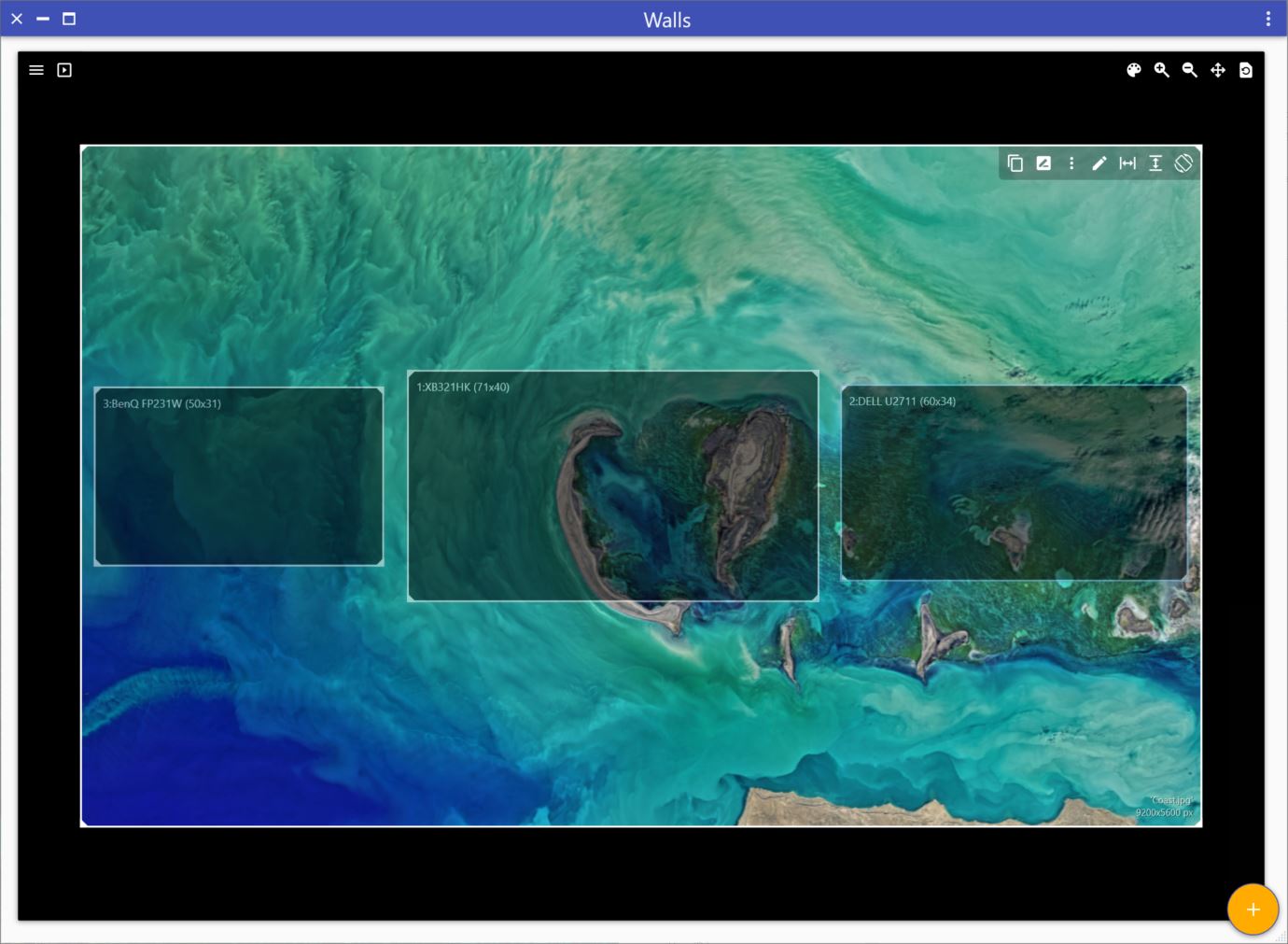
Walls has to do some guessing on where your other monitors are in relation to your Main monitor. But the moment you add other monitors, the Desktop background on these will also be automatically updated with every change you make. With this live preview you can adjust the position of your monitors in the area by dragging them to the correct position. To drag one monitor use the squarish center handle. If you drag somewhere else you will move all monitors.
Please note, that for Walls to create the Wallpapers correctly the relative sizes and pixel resolutions of the monitors have to be set correctly. Usually the System should provide this information. If not, just open the monitor Dialog and type in the correct settings manually.
This Dialog can also be used to set the positions of the monitors to exactly the values like they are on your Table.
Finding and Loading Images
Getting Images into Walls is straight forward. You have the following options
- Drag and drop them with your Mouse from any source into the Walls. With this methods, Walls will use the image on the original location
- Right click an Image in Explorer and use the Open with Walls command. This is equivalent with dragging.
- Paste an Image from the Clipboard (Ctrl-C). Walls will save the Image to its own location and use it.
- Drag and Drop and Image Link from your Internet Browser directly into Walls. Walls will download the image for you and save it.
Please not that the Explorer method does not work with the Window Store Version
All your recent images can be directly opened via the Sidebar, which can be opened with the Hamburger button.
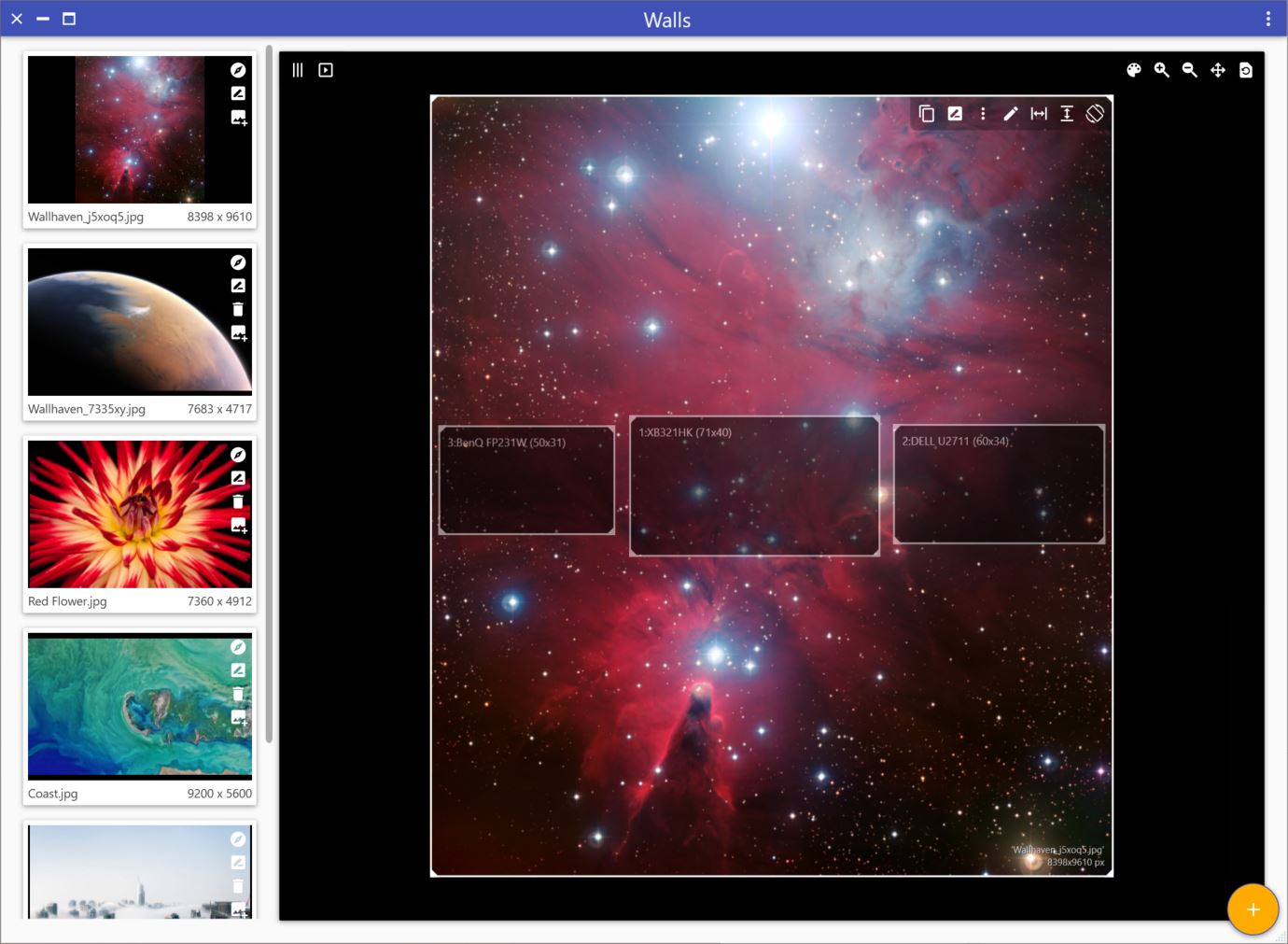
Each of the Thumbnails has additional buttons to quickly
- Show the file in Windows Explorer
- Rename it
- Delete it
- Add or remove it to the Slideshow
Walls also has built in some Wallpaper Image searches. After you’ve saved an Image from one of these sources you will have additional information and a Hyperlink in the bottom of the image to open the original location of this Image on the Web.
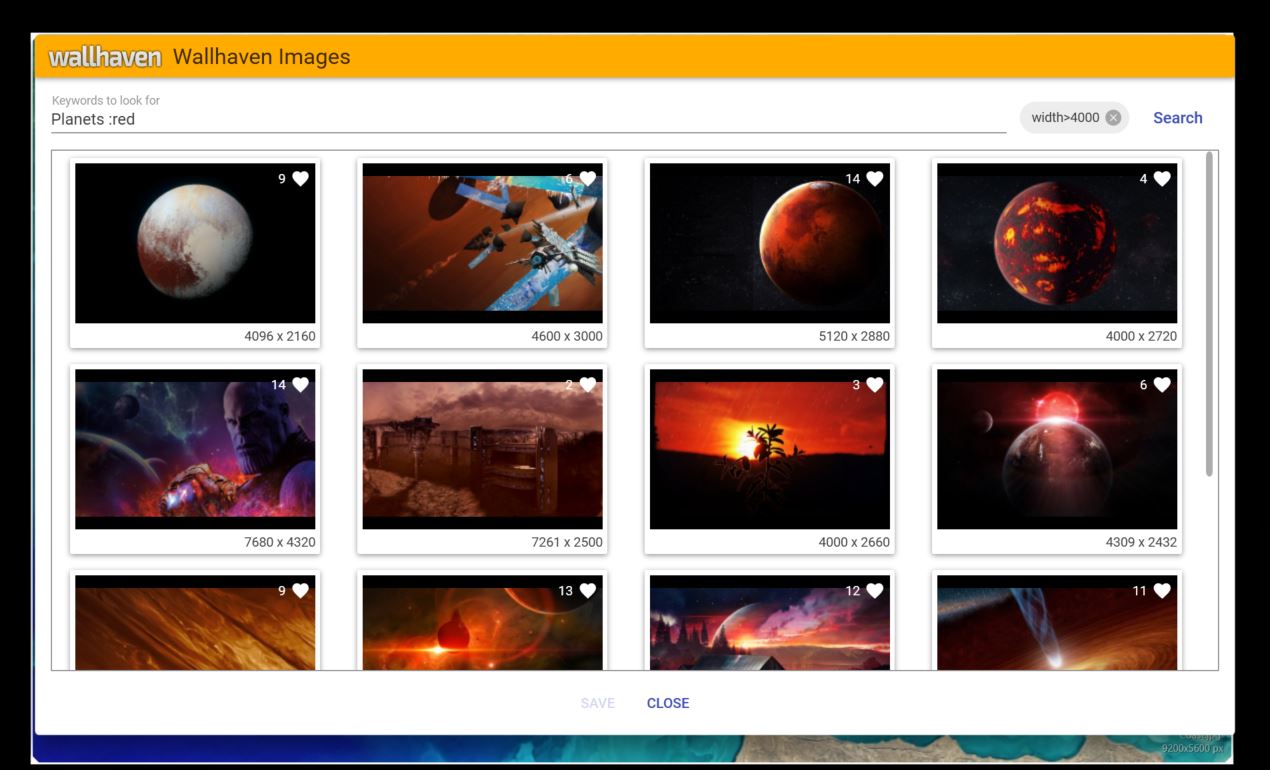
Please note that Walls does not have any control over these external services and their reliability. If you should have problems getting Images via the built in functionality you can always directly go to these pages and download the images with your browser.
Slideshows
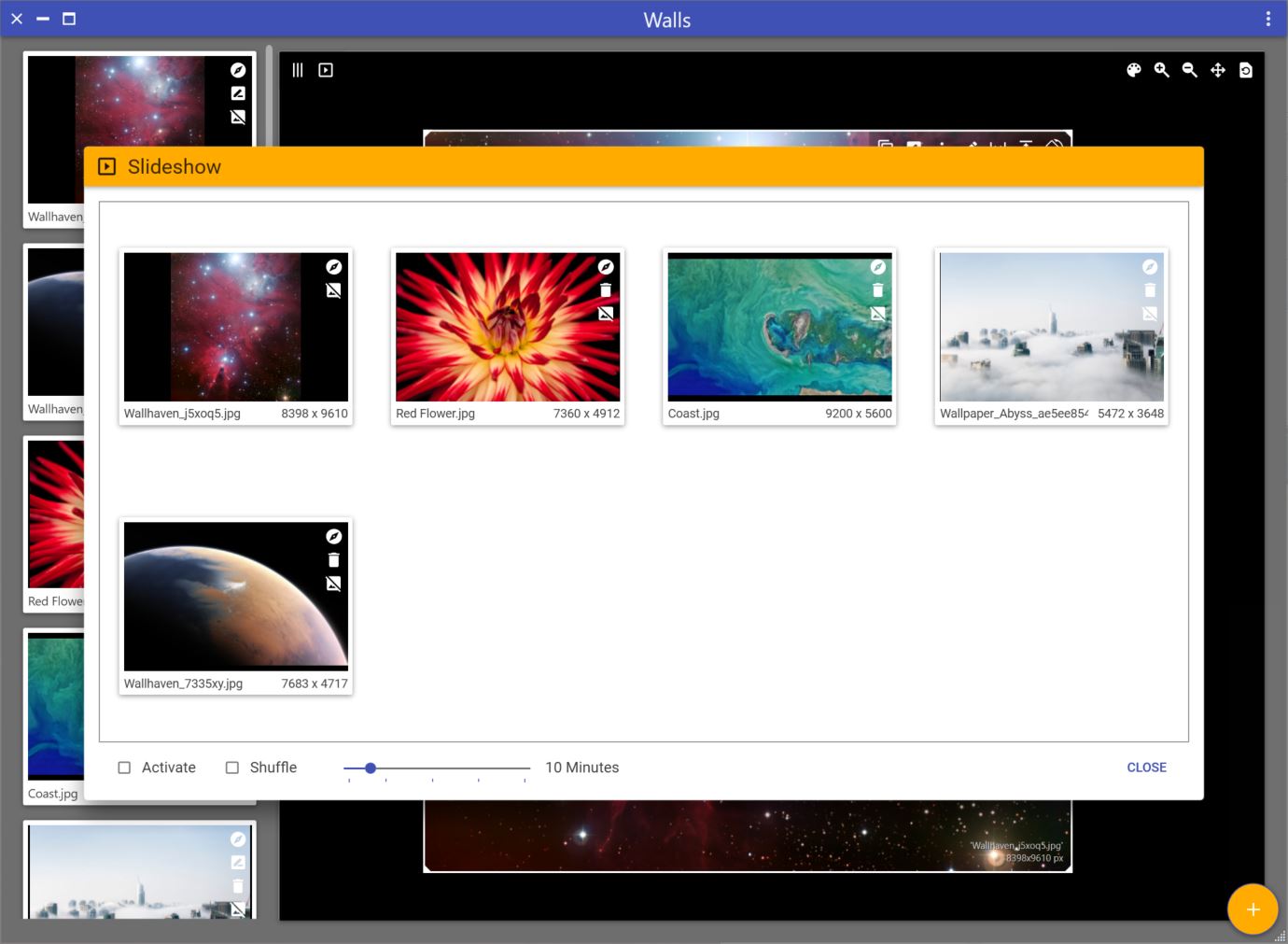
With the Play button in the top you can open the Slideshow Dialog. If turned on Walls will change the Wallpaper on your monitors in regular intervals depending on your settings. To add images to the Slideshow just drag/drop images into the Dialog or press the add/remove to Slideshow button on an image in the Sidebar.
Please note that the slideshow is only active when Walls is minimized.